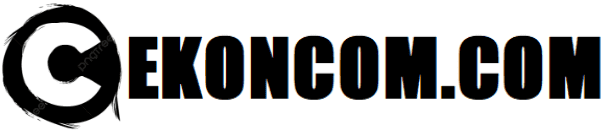Jelajahi Solusi Terbaikmu untuk Menghidupkan Kembali Kamera Laptopmu!” Panduan Cara Mengatasi Kamera Laptop Buram ini. Kamera laptop yang buram bisa menjadi sangat menjengkelkan, terutama ketika Anda mencoba untuk berbicara dengan orang lain atau menggunakan aplikasi video chat.
Di panduan ini, kami akan memberikan beberapa cara yang dapat Anda gunakan untuk memperbaiki kamera laptop yang buram. Kami akan menjelaskan cara memperbaiki driver yang ketinggalan, cara membersihkan kamera laptop, cara menyesuaikan pengaturan kamera, dan cara mengganti kamera laptop jika cara-cara lain gagal.
Semoga panduan ini dapat membantu Anda mengatasi masalah kamera laptop yang buram.

5 Cara Mengatasi Kamera Laptop Buram
Kamera laptop yang buram atau tidak fokus bisa menjadi masalah yang mengganggu saat Anda ingin menggunakan kamera untuk videokonferensi atau mengambil foto. Ada beberapa cara yang dapat Anda coba untuk mengatasi masalah ini. Berikut adalah beberapa langkah yang dapat Anda ikuti:
- Periksa pengaturan kamera: Buka pengaturan kamera di laptop Anda dan pastikan bahwa pengaturan fokus manual atau otomatis telah diaktifkan. Jika Anda menggunakan pengaturan fokus manual, pastikan bahwa fokus telah diatur dengan benar.
- Bersihkan lensa kamera: Jika kamera laptop Anda terlihat kotor atau berdebu, itu dapat menyebabkan gambar yang buram. Bersihkan lensa kamera dengan menggunakan kain lembut yang tidak meninggalkan gumpalan atau serat.
- Restart komputer: Jika masalah kamera masih belum teratasi setelah mengikuti langkah-langkah di atas, coba restart komputer Anda. Ini dapat membantu menyegarkan sistem dan mungkin dapat menyelesaikan masalah kamera yang buram.
- Periksa driver kamera: Pastikan bahwa driver kamera laptop Anda sudah terinstall dengan benar dan up to date. Anda dapat mengeceknya dengan mengunjungi situs web resmi produsen laptop Anda dan mengunduh driver terbaru untuk kamera.
- Coba menggunakan aplikasi pihak ketiga: Jika masalah kamera masih belum teratasi setelah mengikuti langkah-langkah di atas, coba gunakan aplikasi pihak ketiga seperti Camera Plus atau YouCam untuk mengakses kamera laptop Anda. Aplikasi-aplikasi ini mungkin memiliki fitur yang lebih lengkap yang dapat membantu Anda mengatasi masalah kamera yang buram.
Jika masalah kamera laptop Anda masih belum teratasi setelah mengikuti langkah-langkah di atas, mungkin ada masalah dengan hardware kamera itu sendiri. Dalam hal ini, Anda mungkin perlu menghubungi produsen laptop Anda atau sebuah toko perbaikan komputer untuk mendapatkan bantuan lebih lanjut.
Baca Ini:
- Mengatur Penggunaan Data Di HP Oppo
- Tutorial Cara Unlock Andromax A 4G GSM
- Bagaimana Cara Logout dari Telegram Web
- Cara Mudah Merekam Gameplay di PC Windows
Apabila masih belom bisa, coba cara dibawah ini.
7 Teknik Perbaikan untuk Mengatasi Kamera Laptop Buram
1. Pastikan bahwa kamera laptop Anda sudah terpasang dengan benar.
2. Perbarui driver kamera laptop.
3. Periksa pengaturan kecerahan dan kontras pada kamera laptop.
4. Periksa pengaturan bahasa pada aplikasi kamera.
5. Pastikan bahwa kamera laptop Anda sudah terkoneksi dengan benar.
6. Bersihkan lensa kamera laptop Anda dengan lembut menggunakan kain lembab.
7. Perbarui firmware kamera laptop Anda.
Kesimpulan
Kesimpulan dari cara mengatasi kamera laptop buram adalah bahwa Anda harus memastikan bahwa driver kamera laptop Anda telah diperbarui. Kemudian memastikan bahwa kamera laptop Anda telah diaktifkan di Pengaturan Privasi.
Memeriksa pengaturan kamera laptop untuk memastikan bahwa kamera laptop Anda tidak berada di mode tampilan gelap, dan memeriksa apakah kamera laptop Anda telah dikonfigurasi dengan benar. Jika Anda melakukan semua ini dan masalah tetap ada, Anda dapat menghubungi pembuat laptop Anda untuk mendapatkan bantuan lebih lanjut.