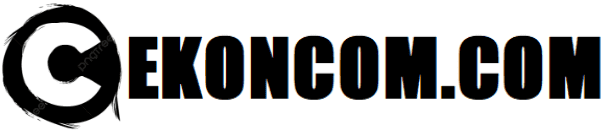Hari ini aku hendak memberi dengan Kamu Gimana Metode Merekam Gameplay di PC Windows? Akhir- akhir ini, jadi tren buat merekam film gameplay dari permainan sangat terkenal ataupun membuat bimbingan program film serta mengunggahnya ke YouTube, Twitch, Vimeo, Facebook, serta jejaring sosial yang lain.
Mereka dipakai buat membuktikan kemampuan Kamu, menolong orang lain melampaui tingkat khusus, ataupun menekuni metode memainkan game khusus. Selaku penggemar permainan ataupun gamer handal, merekam penjepit permainan yang baik serta bimbingan permainan amatlah berarti. Buat menyediakan penayangan di era kelak, mutu film amat berarti.
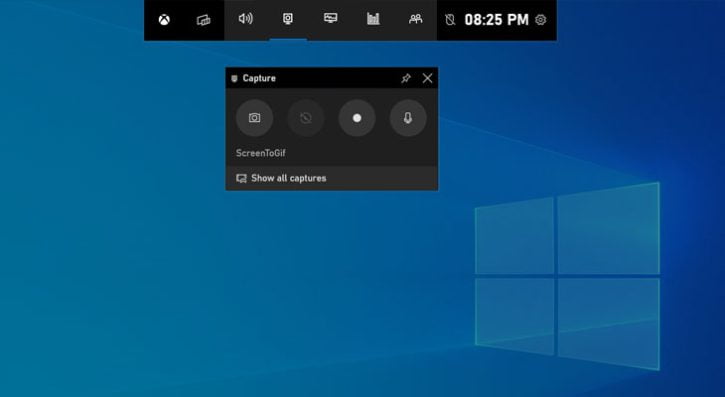
Cara Mudah Merekam Gameplay di PC Windows
Rekaman film permainan wajib menggapai film bermutu besar tanpa janji. Bila Kamu bisa mempunyai audio yang bening, Kamu hendak membagikan pengalaman yang lebih bagus untuk orang yang menyaksikan film. Lalu gimana metode menjaga sifat- sifat itu?
Janganlah takut. Dalam bimbingan ini, kita hendak membuktikan metode merekam gameplay di Komputer tanpa kurangi mutu film ataupun kemampuan pc Kamu. Kita mengantarkan Kamu 4 tata cara gampang buat merekam film gameplay bermutu besar. Silakan baca tiap tahap dengan hati- hati buat mempelajarinya.
Apa yang aku perlukan buat memakai ShadowPlay?
Tata cara : Rekam Gameplay di Komputer dengan OBS Studio
Tata cara 1: Rekam Gameplay di Komputer dengan EaseUS RecExperts
Di antara perekam layar luar lazim yang tidak terbatas jumlahnya, EaseUS RecExperts pantas buat diamati. Kita sudah memakai EaseUS RecExperts selaku perekam layar kesukaan aku buat main permainan. Pada dikala itu, kita menciptakan selengkap perlengkapan andal yang bisa dengan gampang merekam penjepit pendek ataupun tahap penuh.
Apakah Kamu seseorang gamer, penyebar, YouTuber, ataupun wiraswasta, Kamu dapat memperoleh hasil terbaik dari perekam layar gameplay yang luar lazim ini.
Saat ini kita hendak ketahui apa yang dapat dicoba perekam ini buat kita. Ayo pelajari metode memakai EaseUS RecExperts buat merekam gameplay di Komputer.
Tahap 1. Download serta instal EaseUS RecExperts.
Tahap 2. Buka EaseUS RecExperts dari menu aplikasi.
Tahap 3. Kamu hendak memandang bermacam alternatif, klik“ Record Permainan” ataupun Kamu bisa memilah alternatif lain cocok keinginan.
Tahap 4. Seleksi” Frame rate”.
Tahap 5. Dari“ Suara sistem”, seleksi preferensi Kamu, apakah Kamu cuma mau merekam suara sistem ataupun suara Kamu.
Tahap 6. Buka permainan serta EaseUS RecExperts serta klik tombol“ REC”. Perekaman layar hendak diawali.
Tahap 7. Saat ini, bila Kamu mau memberhentikan gameplay, minimalkan permainan serta arahkan kursor ke panel RecExperts di ujung kanan dasar, serta klik tombol merah buat mengakhiri serta menaruh rekaman.
Tahap 8. RecExperts hendak menunjukkan rekaman tersembunyi Kamu serta berikan Kamu alternatif buat membetulkan ataupun memberikan rekaman Kamu di program alat sosial.
Bila Kamu pula mencari perlengkapan yang hendak menolong Kamu dengan kilat mengirim game yang direkam dari satu Komputer ke Komputer ataupun drive lain, inilah perlengkapan yang luar lazim buat Kamu EaseUS Todo PCTrans dapat jadi perlengkapan terbaik Kamu.
Kamu bisa mengirim permainan Kamu ke fitur yang berlainan, bagus buat ide persediaan ataupun apa juga EaseUS Todo PCTrans melaksanakan kewajiban ini dengan amat kilat.
Baca Juga:
- Cara Memulihkan Akun Facebook Lama Yang Tidak Bisa Dibuka, Sangat Mudah!
- Cara Masuk WhatsApp Lama Tanpa Kode Verifikasi 2022
- Cara Mendapatkan Koin Webtoon Gratis Terbaru
Tata cara 2: Rekam Gameplay di Komputer dengan Xbox Permainan Bar
Xbox Permainan Kafe membolehkan konsumen buat merekam layar gameplay, mengatur profil Microsoft Xbox mereka, memberikan snapshot serta film permainan mereka di program alat sosial serta dengan sahabat, serta meningkatkan interaksi sosial dengan sahabat mereka lewat widget yang gampang dinavigasi di situ serupa di layar dikala main permainan.
Bila Kamu mau memakai fitur sosial Xbox, Kamu membutuhkan akun Microsoft. Jadi, bila Kamu belum buatnya, lekas jalani.
Ayo kita amati langkah- langkah terperinci, apa yang ditawarkan bilah permainan Xbox ini, serta apakah terdapat profit penting buat memakainya.
Tahap 1. Buka permainan apa juga yang mau Kamu mainkan serta tekan” tombol logo Windows+ Gram” dari keyboard Kamu.
Tahap 2. Klik tombol rekam di kiri atas buat mulai merekam.
Tahap 3. Perekaman hendak diawali. Saat ini, bila Kamu mau memberhentikan perekaman serta menaruh film, klik tombol merah di kanan atas. Film hendak ditaruh di berkas” Videos
Captures”.
Memo: Saat sebelum mengawali perekaman gameplay, yakinkan buat mengaktifkan bentuk permainan, masuk ke pengaturan, di dasar permainan, klik” Bentuk permainan”, serta klik” Aktif”.
Tata cara 3: Rekam Gameplay di Komputer dengan Nvidia ShadowPlay
NVIDIA ShadowPlay merupakan perlengkapan simpel yang membolehkan gamer merekam game mereka dengan gampang, mengutip screenshot, serta melaksanakan streaming langsung lewat Internet tanpa fitur lunak bonus ataupun program lain.
Saat sebelum meneruskan, kita wajib memikirkan kalau ShadowPlay berakibat minus pada penampilan permainan. Uji yang berlainan membuktikan kalau dengan memakai fitur lunak ini, FPS permainan bisa turun 5% sampai 10%.
Apa yang aku perlukan buat memakai ShadowPlay
ShadowPlay merupakan perlengkapan NVIDIA yang ditemui dalam paket GeForce Experience. Buat alibi ini, 2 persyaratan berarti buat memakai perlengkapan ini merupakan mempunyai kartu grafis NVIDIA( seri 800 ataupun lebih besar) di pc kita serta driver tipe terkini dan GeForce Experience.
Hal persyaratan pc, NVIDIA membuktikan kalau kita membutuhkan sistem pembedahan dengan Windows 7, 8. 1, ataupun Windows 10, tidak hanya RAM 4 GB supaya seluruhnya berperan tanpa permasalahan.
Sebaliknya buat CPU, tidak didetetapkan persyaratan minimal, namun dianjurkan Intel Pentium Gram ataupun core i3 ataupun lebih besar.
Selanjutnya merupakan bimbingan terperinci mengenai metode merekam gameplay dengan Nvidia ShadowPlay.
Tahap 1. Sehabis penginstalan serta pengemasan berakhir, buka aplikasi Geforce Experience.
Tahap 2. Buka permainan yang mau Kamu mainkan serta tekan” ALT+ F9″ buat mulai merekam.
Tahap 3. Saat ini, bila Kamu mau memberhentikan game serta menaruh rekaman, tekan tombol yang serupa,” ALT+ F9″, serta film yang direkam hendak ditaruh.
Tata cara 4: Rekam Gameplay di Komputer dengan OBS Studio
Sepanjang bertahun- tahun saat ini, streaming di sebagian program dengan cara berbarengan serta merekam game memakai program sudah dimungkinkan.
Salah satu yang sangat muncul merupakan OBS Sanggar. Kita hendak mengajari Kamu cara bawah alhasil Kamu bisa menekuni gimana OBS Sanggar dipakai buat merekam gameplay Kamu dengan amat gampang.
Tahap 1. Sehabis penginstalan serta pengemasan berakhir, buka OBS.
Tahap 2. Buka permainan yang mau Kamu mainkan. Sehabis meluncurkan permainan Kamu, buka OBS serta klik simbol plus dari bagian pangkal.
Tahap 3. Klik” Permainan capture”.
Tahap 4. Bagikan karakteristik pada buruan Kamu serta klik” OK”. Rekaman gameplay hendak diawali.
Dengan cara biasa, terdapat banyak perlengkapan buat merekam Merekam Gameplay di PC Windows. Memilah yang terbaik merupakan profesi yang sedikit menantang. Seluruhnya hendak terkait pada kondisi Kamu.
Namun bila Kamu memakai EaseUS RecExperts, itu merupakan opsi yang sempurna buat Cara Merekam Gameplay di PC Windows. Tidak hanya itu, Kamu pula bisa memakai EaseUS Todo PCTrans buat mengirim rekaman film serta informasi yang lain ke drive ataupun Komputer lain buat menaruh persediaan serta menjauhi kemampuan kehilangan.
Seluruh fitur serta gunanya mensupport serta hendak amat menolong Kamu. Bila Kamu mempunyai persoalan ataupun anjuran, silakan kasih ketahui kita di kotak pendapat.