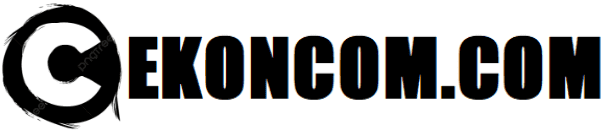Cara mudah Menggunakan Wi-Fi Direct Windows 10 untuk kalian semua yang ingin mentransfer data dengat cepat. Sempat tidak sih kalian mengenakan jaringan LAN di pc ataupun laptop?

Bisa jadi kalian berpikir. Gimana triknya biar smartphone dapat tersambung dengan internet, tetapi cuma terdapat kabel LAN serta tidak terdapat wifi. Triknya gampang, kalian dapat menggunakan Wifi Direct Windows 10.
Apa Itu Wifi Direct Windows 10?
Kenalan dahulu sama Wifi Direct, salah satu fitur berarti di Windows 10 yang tidak sering dikenal pengguna. Wifi direct membolehkan pengguna buat mengganti suatu laptop ataupun pc jadi suatu wifi wifi ataupun jaringan wireless.
Sepanjang ini kalian memakai laptop selaku penerima sinyal saja, kan? Misalnya menerima jaringan wifi dari router ataupun wifi wifi hp kalian. Wifi direct ini mempunyai prinsip yang sama semacam wifi di ponsel. Hingga mari, kalian mengerti?
Apa sih yang dapat kalian jalani dengan wifi direct ini? Secara universal, kalian dapat melaksanakan 2 perihal. Yang awal merupakan memberikan jaringan internet dari laptop ke fitur lain, baik sesama laptop ataupun ponsel.
Baca Juga: 3 Cara Cek Saldo BRI Lewat SMS, Internet Banking & Mobile Banking
Perihal kedua yang dapat kalian jalani merupakan melaksanakan transfer file dengan kecepatan yang lebih besar. Sehingga waktu yang dibutuhkan buat mengirim file jauh lebih pendek.
7 Metode Mengaktifkan Wifi Direct Windows 10
Transfer file dapat gunakan bluetooth, bisa jadi sebagian dari kalian berpikir demikian. Tetapi kalian ketahui tidak berapa kecepatan transfer file via bluetooth? Kecepatannya cumalah 30 sampai 50 kilo byte per detik. Sangat lelet, bukan?
Bayangkan jika kalian wajib mengirim file dengan dimensi sampai bergiga- giga byte. Pasti kalian hendak memerlukan waktu berjam- jam buat menyelesaikannya. Tidak tabah, kan?
Jika kalian penyuka kecepatan, kayaknya Bluetooth memanglah tidak sesuai. Cobalah bergeser ke teknologi Wifi Direct yang dipunyai oleh Windows 10. Kalian cuma membutuhkan waktu sebagian menit saja buat mentransfer file berdimensi 1 giga byte.
Saat sebelum mulai memakai Wifi Direct Windows 10, kalian wajib mengaktifkannya terlebih dulu. Ikuti bimbingan di dasar ini biar kalian tidak bimbang kala hendak mengawali:
1. Mengecek Ketersediaan LAN Card
Perihal awal yang harus kalian jalani merupakan menghubungkan laptop dengan internet. Kalian dapat mengenakan wifi maupun kabel LAN buat tersambung dengan jaringan internet. Yakinkan pc ataupun laptop kalian mempunyai Wireless LAN Card biar dapat tersambung dengan jaringan nirkabel.
- Cek ketersediaan wireless LAN card dengan metode di dasar:
- Tekan tombol logo Windows di keyboard bertepatan dengan huruf X.
- Kalian hendak memandang catatan menu timbul di sudut kiri dasar layar laptop ataupun komputermu.
- Klik pada opsi“ Network Connection”.
Kalian hendak ditunjukan ke halaman Network Connection, di situ hendak ada bermacam jaringan yang bisa digunakan oleh fitur kalian. Bila kalian menciptakan ikon“ Wifi”, maksudnya laptop ataupun komputermu telah mempunyai wireless LAN card.
Apabila laptop kalian belum menunjang jaringan Wifi, kalian senantiasa dapat tersambung dengan internet memakai kabel LAN.
2. Hubungkan dengan Internet
Metode menghubungkan pc dengan internet sangatlah gampang, kalian pula tentu telah mengenali triknya. Apabila memakai koneksi LAN, tancapkan kabel LAN pada port RJ45. Jika kalian memakai wifi, klik“ connect” pada nama jaringannya, setelah itu masukkan password.
3. Membuka Command Prompt
Saat ini pc kalian telah tersambung dengan internet. Maksudnya, kalian dapat mulai melaksanakan pengaturan terhadap Wifi Direct Windows 10. Perihal yang wajib kalian jalani kali ini merupakan membuka command prompt spesial admin.
Triknya merupakan memencet campuran 2 tombol di keyboard, ialah Windows serta X. Setelah itu klik pada opsi“ Command Prompt( Admin)”. Sesaat setelah itu, jendela CMD hendak terbuka.
4. Mengecek Kartu Wifi
Di langkah keempat, lagi- lagi kalian wajib melaksanakan pengecekan terhadap wireless LAN card. Tetapi kali ini terdapat perihal lain yang wajib ditilik, ialah keahlian wireless LAN card buat membuat jaringan ataupun wifi. Triknya merupakan:
- Tuliskan perintah ini netsh“ wlan show drivers” pada jendela Command Prompt( Admin) yang telah kalian buka.
- Tekan enter.
Dalam sebagian detik, jendela CMD hendak menimbulkan hasil dari perintah yang telah kalian ketik.
Cari tulisan“ Hosted network supported”. Bila statusnya bertuliskan“ Yes”, maksudnya pc kalian dapat dipakai buat membuat jaringan ataupun wifi. Kalian dapat melanjutkan ke langkah selanjutnya.
5. Membuat Jaringan Wifi
Jika pengecekan berjalan mudah serta sukses, kalian dapat melanjutkan langkah ini. Serta di langkah keempat ini, kalian masih wajib memakai CMD. Tuliskan perintah di dasar ini, ya.
netsh wlan set hostednetwork mode=allow ssid=Nama Wifi key=Password
Perhatikan value“ Nama Wifi” serta“ Password”, kalian dapat mengubahnya dengan nama jaringan yang kalian suka. Begitu pula dengan passwordnya. Buatlah kata sandi yang bagi kalian susah ditebak oleh orang lain.
Kalian telah sukses membuat jaringan wifi, tetapi masih belum aktif. Buat buatnya bekerja, kalian wajib mengetikkan perintah satu kali lagi.
netsh wlan start hostednetwork
Sehabis proses ini, kalian bisa menutup jendela command prompt. Tetapi, bila kalian tidak menutupnya juga tidak permasalahan. Karena di bagian akhir, kalian hendak memerlukan CMD lagi buat menonaktifkan jaringan wifi wifi.
6. Mengganti Setting
Langkah buat mengaktifkan Wifi Direct Windows 10 masih belum berakhir. Berikutnya, kalian butuh melaksanakan pengaturan lebih lanjut. Tutorialnya merupakan selaku berikut:
- Buka taman Network Connection dengan metode memencet tombol Windows serta X secara bertepatan kemudian klik pada opsi“ Network Connection”.
- Seleksi salah satu jaringan yang dikala itu tersambung dengan komputermu.
- Klik kanan, setelah itu seleksi“ Properties”.
- Klik pada tab bernama“ Sharing”.
- Beri ciri centang buat mengaktifkan fashion“ Allow other network user to connect through this computer’ s internet connection”.
- Klik pula pada menu dropdown yang terdapat di dasar opsi fashion tersebut. Setelah itu seleksi nama jaringan cocok dengan yang terhubung dengan komputermu dikala ini.
- Klik pada tombol“ OK” yang terdapat di bagian dasar buat menaruh pergantian tersebut.
7. Sambungkan Perangkat
Langkah ketujuh ini jadi bagian terakhir dalam metode mengaktifkan wifi direct di Windows 10. Sepatutnya, nama jaringan yang telah kalian buat tadi hendak timbul kala kalian mengaktifkan wifi di ponsel ataupun pc lain.
Saat ini kalian dapat menyambungkan fitur lain ke jaringan yang telah kalian buat. Triknya berbeda- beda, bergantung tipe fitur yang dipakai.
Pc Windows: klik pada ikon jaringan yang terdapat di taskbar. Yakinkan wifi dalam keadaan aktif. Klik pada nama wifi yang telah kalian buat. Klik“ Connect”. Setelah itu masukkan password serta tekan Enter.
Baca Juga: 10 Cara Mengaktifkan Shopee Paylater 2021
Android: aktifkan wifi dengan memencet ikonnya di pusat kontrol. Tekan lama pada ikon tersebut buat menimbulkan bermacam wifi yang terdapat di dekat. Klik nama wifi yang telah kalian buat. Ketik passwordnya serta kalian hendak tersambung.
iOS: buka settings, klik pada menu“ Wifi”. Klik nama jaringan yang telah kalian buat setelah itu masukkan password yang benar.
Bimbingan mengaktifkan Wifi Direct Windows 10 nyatanya sangat gampang, bukan? Saat ini kalian tidak butuh takut lagi buat menyambungkan internet ke ponsel bila cuma ada kabel LAN. Ayo, langsung praktekkan metode di atas!
Metode Mentransfer File Dari Smartphone ke Windows Memakai Wi- Fi Direct Windows 10
Berbagi informasi nirkabel sudah membuat langkah kilat sepanjang sebagian tahun terakhir. Berkat Wi- Fi, Bluetooth, serta NFC, informasi bisa dipindahkan dari satu fitur ke fitur yang lain dengan sedikit usaha.
Windows 10 membanggakan Wi- Fi Direct, sistem konektivitas nirkabel yang menolong menghubungkan fitur dengan gampang. Mau memindahkan informasi dari Komputer ke laptop? Gampang dicoba, cuma butuh mengendalikan pencetakan nirkabel dengan menghubungkan ponsel Kamu ke pc?
Seluruh ini lumayan simpel berkat Wi- Fi Direct. Berikut metode memakai Wi- Fi Direct pada Windows 10 serta mentransfer file secara nirkabel.
Bluetooth sudah terdapat semenjak 1994, serta walaupun bermanfaat buat mentransmisikan audio serta menghubungkan fitur, tetapi tidak sempurna buat mentransfer file yang lebih besar. Wi- Fi Direct sudah menanggulangi permasalahan ini serta tampaknya hendak mengambil alih Bluetooth dalam sebagian tahun mendatang.
Pada sesi ini, Wi- Fi Direct belum seuniversal Bluetooth. Tetapi, kala digunakan dengan sukses, ini merupakan fitur yang sangat bermanfaat buat mentransfer informasi antara Windows 10 serta fitur keras lain yang cocok.
Transfer Data Dari Smartphone ke Pc Dengan Wi- Fi Direct Windows 10
Kamu membutuhkan aplikasi pihak ketiga buat memakai Wi- Fi Direct, berarti buat memilah opsi yang pas.

Feem merupakan fitur lunak yang sudah sediakan sokongan Wi- Fi Direct buat pengguna Windows Komputer serta laptop semenjak era Windows 7 serta Windows 8. Kalian dapat mendownloadnya disini.
Feem free buat digunakan, walaupun mempunyai bermacam opsi premium. Wi- Fi Direct in Feem free, semacam live chat. Tetapi, Kamu bisa membayar buat mempunyai sokongan iOS, transfer file tidak terbatas, serta menghapus iklan.
Memakai Feem buat mentransfer informasi dari Android ke Komputer ataupun laptop sangatlah gampang.
- Tetapkan Android selaku wifi seluler di Settings > Network dan Internet > Wifi tethering. Setelah itu hubungkan pc Windows Kamu ke jaringan ini.
- Luncurkan Feem di Android serta pula di Windows. Kamu hendak memandang kalau kedua fitur diberi nama yang tidak biasa oleh aplikasi( mis. Junior Raccoon) serta kata sandi. Catat kata sandi, karena Kamu hendak membutuhkannya buat membuat koneksi dini.
- Kirim file dari Android ke Windows memakai Wi- Fi Direct, seleksi fitur tujuan, serta ketuk Send File. Telusuri file ataupun file, kemudian ketuk Send.
Sebagian dikala setelah itu, informasi hendak dikirim ke Komputer Kamu. Sesederhana itu serta itu bekerja secara terbalik pula!
Mulailah Memakai Wi- Fi Direct di Windows 10 Hari Ini
Kamu bisa jadi hendak mencermati dikala berupaya kedua tata cara ini yang Wi- Fi Direct jauh lebih kilat daripada Bluetooth. Walaupun Wi- Fi Direct tidak lebih kilat daripada transfer informasi kabel apa juga( semacam USB 2. 0 ataupun USB 3. 0).
Wi- Fi Direct tentu sanggup mentransfer file 1, 5 GB dalam 10 menit; Kebalikannya, Bluetooth memerlukan nyaris 125 menit buat menggeser informasi yang sama. Opsi mana yang Kamu seleksi hendak tergantung pada informasi yang mau Kamu ganti.
Kabel USB 3. 0 dengan fitur keras yang kompatibel merupakan opsi tercepat. Wi- Fi Direct dekat, dengan Bluetooth yang ketiga. Wi- Fi langsung membuat opsi jalur tengah yang baik, namun sebab tidak ada secara luas( ataupun diketahui) selaku Bluetooth, Kamu bisa jadi memilah kabel selaku gantinya.
Bisa jadi aspek terutama dari memakai Wi- Fi Direct di Windows 10 merupakan kemudahan penggunaannya dikala ini. Bagaimanapun, implementasi dini teknologi agak susah digunakan.