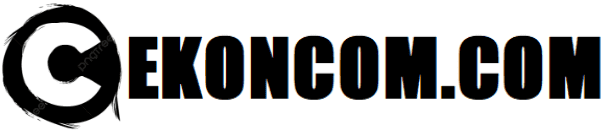Cara Membuka Situs Yang Diblokir Di Laptop / PC Windows 10 simak penjelasan lengkapnya dibawah ini. Kalian tentu sempat mau membuka suatu web, tetapi nyatanya diblokir sebab alibi tertentu. Untuk yang mau membukanya, metode membuka web yang diblokir di Komputer Windows 10 sangatlah gampang. Di mari dapat memakai metode manual ataupun memakai aplikasi bonus.
Metode Membuka Web yang Diblokir di Komputer/laptop Windows 10 Sangat Mudah

Untuk perhatian bahwa, kalau tiap web yang diblokir bukan sembarang diblokir, melainkan sebab keamanan web tersebut tidak dipastikan atau biasanya melanggar kebijakan suatu negara yang berlaku. Umumnya web yang belum memasang SSL atau url yang tidak berawalan https yang kerap kali timbul peringatan keamanan serta sebagainya.
1. Memakai Website Proxy
Website Proxy ialah salah satu web yang menawarkan pengguna buat bisa membuka web yang diblokir lewat server pihak ketiga. Metode membuka web yang diblokir di Komputer Windows 10 ini tidak cuma dapat diterapkan di Windows 10 saja, dapat pula di ponsel ataupun sistem pembedahan yang lain. Triknya:
- Buka browser, kemudian mengarah alamat https:// proxysite. com.
- Tunggu hingga taman terbuka, kemudian kalian tinggal memilah salah satu server yang ada serta memasukkan alamat web yang diblokir. Contohnya di mari servernya merupakan US Server serta alamat yang diblokir merupakan com.
- Sehabis seluruhnya benar, klik tombol Go buat memprosesnya.
- Kalian hendak ditunjukan ke website spesial yang telah dapat digunakan buat membuka web yang tadinya diblokir.
Bila server yang kalian seleksi belum dapat membuka web tadi, cobalah buat mengubah server serta ulangi langkah berikutnya sampai terbuka.
2. Memakai Tunnel Bear VPN
Aplikasi VPN satu ini telah terkenal di golongan warga serta telah teruji kinerjanya nya buat menolong dalam membuka web yang diblokir. Kepraktisan yang ditawarkan sampai Banyaknya opsi server VPN jadi salah satu keunggulan yang dimilikinya.
Berikut tata metode penggunaannya:
- Unduh serta install aplikasi Tunnel Bear VPN terlebih dulu, setelah itu jalankan aplikasinya.
- Sehabis aplikasi terbuka, pada pojok kiri atas aplikasi ubah opsi OFF jadi ON. Setelah itu pada opsi Disconnected, seleksi cocok kebutuhan tiap- tiap. Kalian dapat memilah Auto Disconnected ataupun tidak.
- Tunggu sebagian dikala sampai VPN terhubung ke salah satu server serta mempunyai kecepatan yang normal buat browsing.
Sehabis terkoneksi, coba buka browser serta masuk ke web yang tadinya terblokir. Pemakaian VPN ini terbatas waktu serta dianjurkan buat tidak memakainya tiap waktu.
Baca Juga: Cara Menggunakan Wi-Fi Direct Windows 10 Untuk Mentransfer Data
3. Mengubah DNS Server
Metode berikut ini sangat instan serta tidak memerlukan aplikasi bonus sama semacam tadinya. Kalian hanya butuh untuk melakukan pergantian pada DNS server internet yang terkoneksi ke Komputer ataupun laptop kalian. Metode membuka web yang diblokir di Komputer Windows 10 dengan pengaturan DNS server:
- Buka menu Control Panel terlebih dulu.
- Sehabis jendela control panel terbuka, kalian hendak dihadapkan oleh banyak opsi. Cari menu Network and Internet serta seleksi opsi Network and Sharing Center.
- Sehabis ditunjukan ke taman baru, seleksi opsi Change adapter setting pada kolom sisi kiri.
- Disitu akan muncul banyak adapter internet yang tadinya telah terhubung serta saat ini masih terhubung. Seleksi salah satu yang masih terhubung cocok nama tiap- tiap. Contohnya di mari bernama Ethernet 2.
- Klik kanan pada terdapat nama Ethernet 2, setelah itu seleksi Properties.
- Jendela Ethernet Properties hendak terbuka serta terdapat banyak opsi opsi pada kolom This connection uses the following items.
- Perhatikan opsi Internet Protocol Version 4( TCP/ Ipv4), centang kolom pada sebelah kanannya, klik pada tulisannya, kemudian klik Properties di bawahnya.
- Jendela baru hendak terbuka lagi, di mari terdapat sebagian opsi opsi. Awal, seleksi opsi Obtain an IP address automatically.
- Pada opsi di bawahnya, seleksi opsi Use the following DNS server address serta isi kolomnya jadi berikut: Kolom Prefered DNS Server diisi: 1. 1. 1. 1 Kolom Alternate DNS Server diisi: 1. 0. 0. 1
- Bila telah cocok di atas, klik OK buat konfirmasi serta kalian dapat keluar dari jendela ini.
- Saat ini tutup segala browser bila kalian tadi telah membukanya. Jalani pembersihan cache terlebih dulu supaya lebih maksimal.
Sehabis dibersihkan, buka kembali browser tadi serta saat ini masuk ke web yang tadinya terblokir. Cek apakah telah sukses terbuka ataupun masih error.
Bila sukses terbuka, jangan kurang ingat buat mengendalikan ke pengaturan default sehabis berakhir memakainya.
4. Memakai Add- On di Firefox Untuk Membuka Situs Yang Diblokir
Bila Chrome mempunyai banyak Extension yang dapat ditambahkan kapan saja, Mozilla pula mempunyai perihal yang seragam. Di mari kalian hendak memakai tools bonus bernama anonymoX yang nyatanya telah sering di dengar untuk banyak orang. Berikut metode membuka web yang diblokir di Komputer Windows 10:
- Yakinkan browser Firefox kalian telah diupdate ke tipe terkini, bila belum diupdate, lebih baik pembaharuan terlebih dulu. Ini sebab sebagian add- on terdapat yang tidak kompatibel dengan tipe lama.
- Sehabis ditentukan memakai tipe terkini, kunjungi alamat berikut https:// addons. mozilla. org/ en- US/ firefox/ addon/ anonymox/ buat memperoleh tools tersebut.
- Klik tombol Add to Firefox serta perkenankan sistem mendownload, setelah itu menginstalnya langsung.
- Bila telah sukses terpasang, bilas cache serta sebagainya, kemudian keluar.
- Buka lagi browser Firefox serta umumnya hendak timbul icon baru dari tools tadi pada pojok kanan atas.
- Dengan tools ini kalian telah dapat memilah negeri mana yang dijadikan opsi, hendaknya memilah yang mempunyai signal bar penuh. Bila mau mengaktifkannya tinggal klik tombol Active serta Disconnected buat memutus jaringannya.
Sama semacam tadinya, kalian dapat mengubah server negeri lain bila memakai server negeri A belum dapat membukanya.
Baca Juga: Cara Verifikasi Email Prakerja Yang Tidak Muncul Disaat Pendaftaran
5. Memakai Extensions di Google Chrome
Google Chrome ialah salah satu browser yang populer hendak banyaknya sokongan extensions buat bermacam berbagai kebutuhan, salah satunya merupakan VPN, kalian dapat mengunduhnya terlebih dulu di http:// softwareoriginal. id/. Berikut metode meningkatkan extensionnya:
- Buka broswer Chrome, setelah itu klik icon titik 3 pada pojok kanan atas buat mengawali metode membuka web yang diblokir di Komputer Windows 10.
- Seleksi menu More Tools serta seleksi Extensions.
- Tab baru Extensions hendak terbuka, klik tombol menu pada pojok kiri atas, setelah itu seleksi Open Chrome Website Store pada ujung sangat dasar.
- Chrome Website Store hendak dibuka di tab berikutnya serta kalian tinggal mengetikkan keyword“ VPN” di kolom pencarian, kemudian tekan Enter.
- Sebagian hasil saran sudah timbul, di mari contohnya kalian dapat memakai Touch VPN– Secure and unlimited VPN Proxy. Klik tombol Add to Chrome buat meningkatkannya ke browser Chrome.
- Tunggu sebagian dikala hingga sistem melaksanakan unduh serta install otomatis.
- Bila proses install berakhir, hendak timbul notifikasi keberhasilan serta umumnya kalian dimohon buat melaksanakan Restart
- Simak perintah yang dimohon serta buka browser Chrome sekali lagi.
- Saat ini extension baru sudah terpasang serta kalian dapat mengeceknya pada pojok kanan atas.
Seleksi salah satu server serta klik Connected buat mengkoneksikannya. Bila telah berakhir memakai, klik Disconnected.
Walaupun di atas telah diberikan sebagian metode membuka web yang diblokir di Komputer Windows 10, tetapi hendaknya buat tidak memakainya dalam waktu lama. Sebab web yang diblokir tersebut mempunyai virus yang dapat melanda laptop ataupun Komputer kalian kapan saja tanpa dikenal.