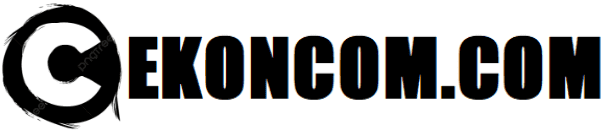Menambahkan slide baru dalam presentasi merupakan langkah penting untuk memperkuat pesan yang ingin disampaikan kepada audiens. Dengan menambahkan slide baru, kita dapat memberikan informasi tambahan, mengilustrasikan poin-poin penting, atau menyajikan data secara visual yang dapat memudahkan pemahaman audiens. Dalam artikel ini, kita akan membahas secara mendalam tentang bagaimana menambahkan slide baru melalui menu bar dalam berbagai aplikasi presentasi populer.
PowerPoint
Microsoft PowerPoint adalah salah satu aplikasi presentasi yang paling banyak digunakan di dunia. Dalam PowerPoint, menambahkan slide baru dapat dilakukan dengan mudah melalui menu bar. Berikut adalah langkah-langkahnya:
1. Buka PowerPoint dan buka presentasi yang ingin Anda edit.
Setelah membuka PowerPoint, Anda dapat memilih presentasi yang ingin Anda edit atau mulai membuat presentasi baru.
Setelah presentasi terbuka, klik pada tab Insert di menu bar di bagian atas jendela PowerPoint.
3. Klik pada tombol New Slide.
Di dalam tab Insert, Anda akan melihat tombol New Slide. Klik tombol ini untuk menambahkan slide baru ke presentasi Anda.
4. Pilih tata letak slide yang diinginkan.
Setelah mengklik tombol New Slide, sebuah jendela akan muncul dengan berbagai tata letak slide yang tersedia. Anda dapat memilih tata letak yang paling sesuai dengan kebutuhan presentasi Anda.
5. Mulai mengedit slide baru Anda.
Setelah menambahkan slide baru, Anda dapat mulai mengedit kontennya. Anda dapat menambahkan teks, gambar, grafik, atau objek lainnya sesuai dengan kebutuhan presentasi Anda.
Google Slides
Google Slides adalah aplikasi presentasi berbasis web yang memungkinkan pengguna untuk membuat, mengedit, dan berbagi presentasi secara online. Di bawah ini adalah langkah-langkah untuk menambahkan slide baru melalui menu bar dalam Google Slides:
1. Buka Google Slides dan buka presentasi yang ingin Anda edit.
Setelah membuka Google Slides, Anda dapat memilih presentasi yang ingin Anda edit atau mulai membuat presentasi baru.
Di menu bar di bagian atas jendela Google Slides, klik pada tab Insert.
3. Klik pada opsi New Slide.
Setelah memilih tab Insert, Anda akan melihat opsi New Slide. Klik opsi ini untuk menambahkan slide baru ke presentasi Anda.
4. Pilih tata letak slide yang diinginkan.
Setelah mengklik opsi New Slide, Anda akan melihat berbagai tata letak slide yang tersedia. Pilih tata letak yang paling sesuai dengan kebutuhan presentasi Anda.
5. Mulai mengedit slide baru Anda.
Setelah menambahkan slide baru, Anda dapat mulai mengedit kontennya. Anda dapat menambahkan teks, gambar, grafik, atau objek lainnya sesuai dengan kebutuhan presentasi Anda.
Keynote
Keynote adalah aplikasi presentasi yang dikembangkan oleh Apple. Aplikasi ini menawarkan fitur-fitur canggih untuk membuat presentasi yang menarik dan interaktif. Di bawah ini adalah langkah-langkah untuk menambahkan slide baru melalui menu bar dalam Keynote:
1. Buka Keynote dan buka presentasi yang ingin Anda edit.
Setelah membuka Keynote, Anda dapat memilih presentasi yang ingin Anda edit atau mulai membuat presentasi baru.
Di menu bar di bagian atas jendela Keynote, klik pada tab Insert.
3. Klik pada opsi New Slide.
Setelah memilih tab Insert, Anda akan melihat opsi New Slide. Klik opsi ini untuk menambahkan slide baru ke presentasi Anda.
4. Pilih tata letak slide yang diinginkan.
Setelah mengklik opsi New Slide, Anda akan melihat berbagai tata letak slide yang tersedia. Pilih tata letak yang paling sesuai dengan kebutuhan presentasi Anda.
5. Mulai mengedit slide baru Anda.
Setelah menambahkan slide baru, Anda dapat mulai mengedit kontennya. Anda dapat menambahkan teks, gambar, grafik, atau objek lainnya sesuai dengan kebutuhan presentasi Anda.
Sebagai kesimpulan, menambahkan slide baru melalui menu bar adalah langkah penting dalam memperkuat pesan dalam presentasi. Dalam artikel ini, kita telah membahas langkah-langkah untuk menambahkan slide baru dalam tiga aplikasi presentasi populer: PowerPoint, Google Slides, dan Keynote. Dengan mengikuti langkah-langkah ini, Anda dapat dengan mudah menambahkan slide baru dan membuat presentasi yang lebih menarik dan informatif.